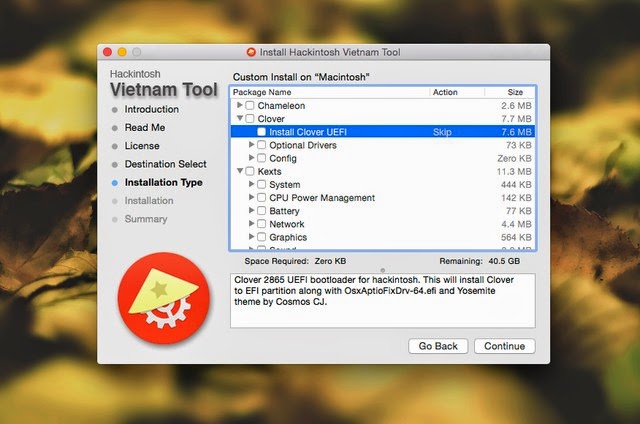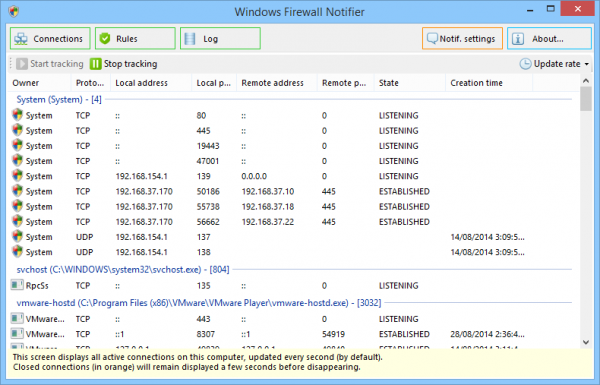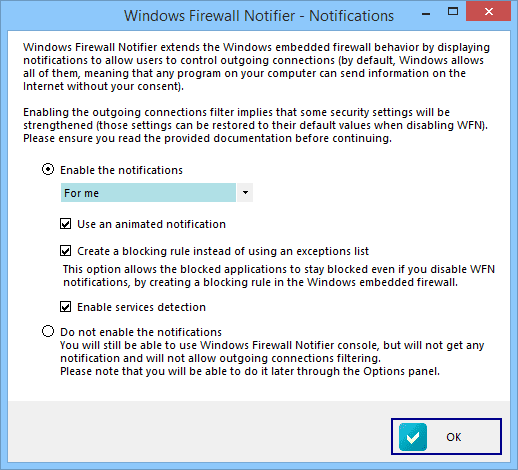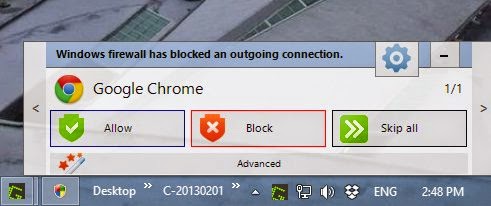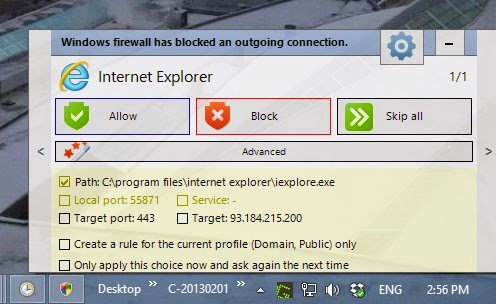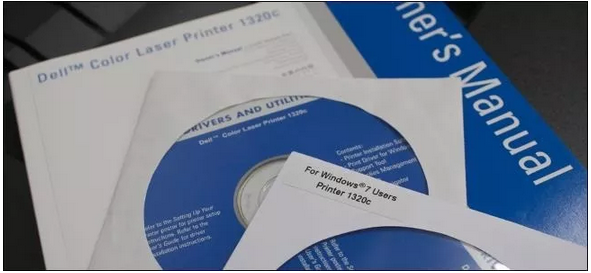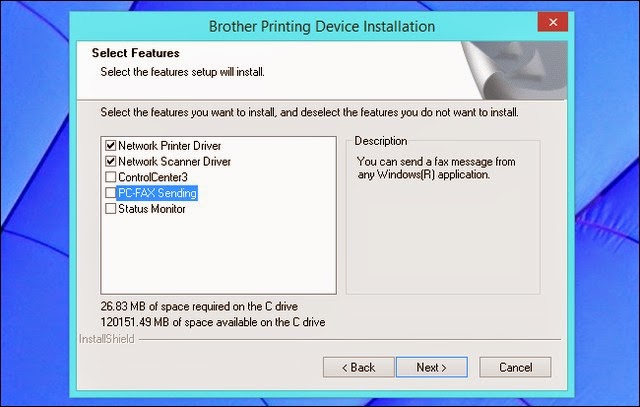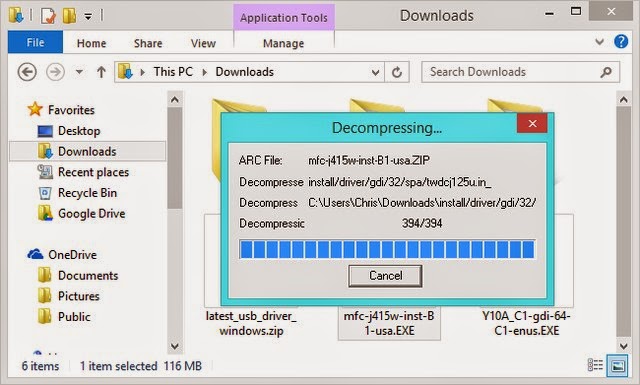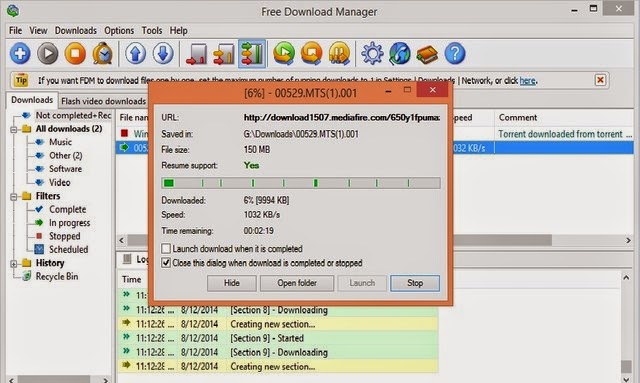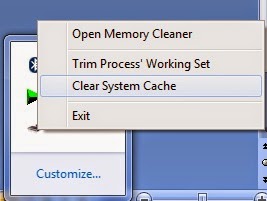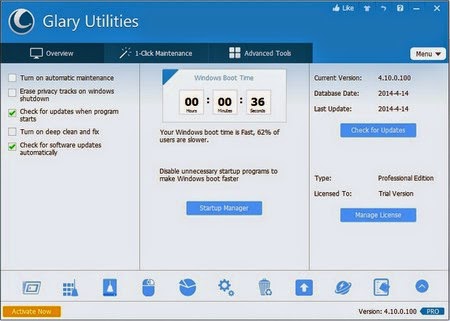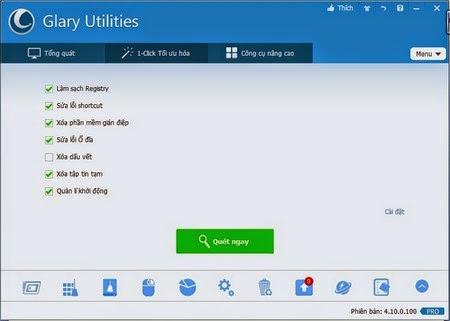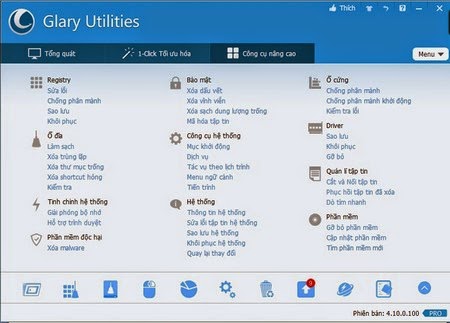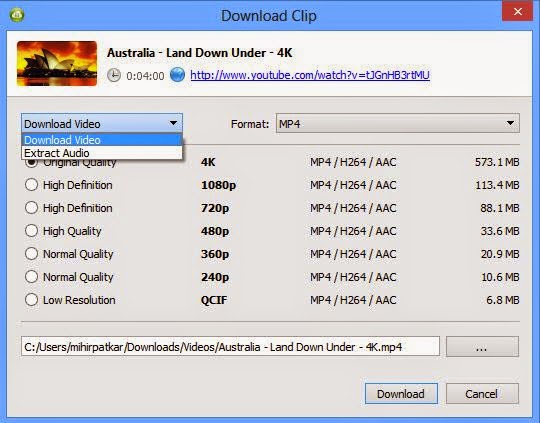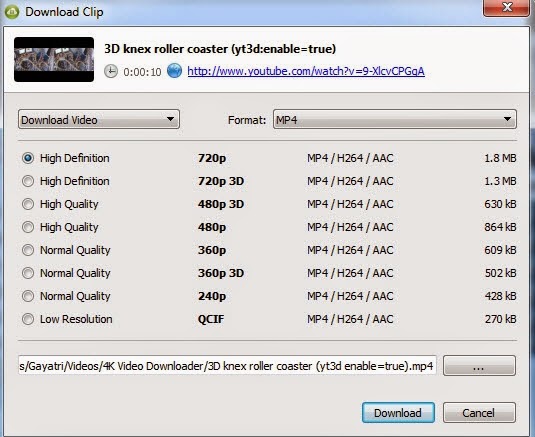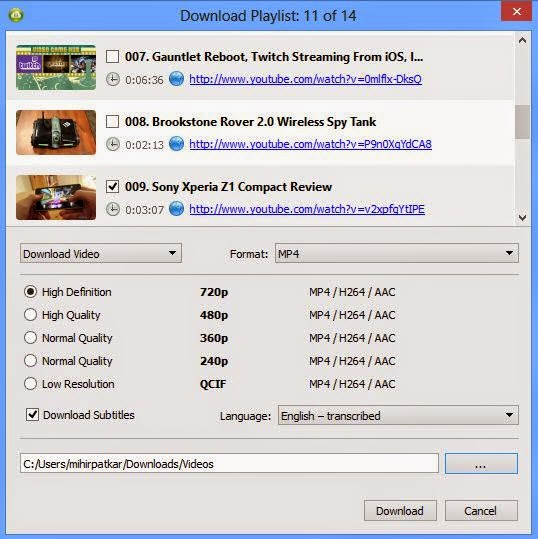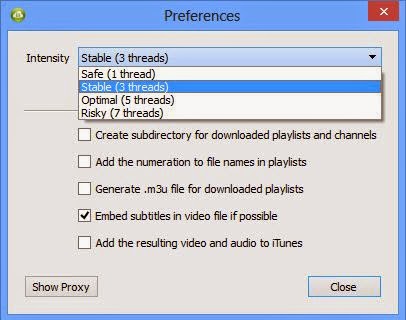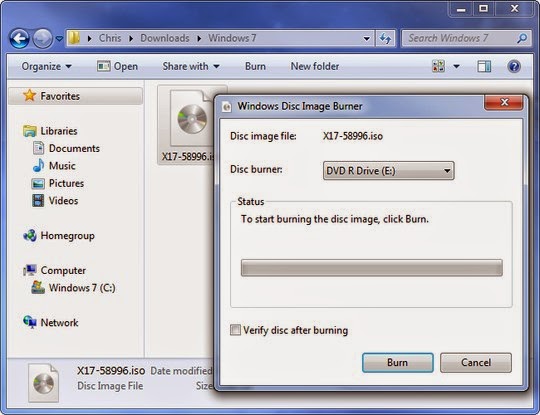Sau một thời gian dài sử dụng, Windows trên máy tính sẽ trở nên ì ạch hơn so với ban đầu, do các lỗi và các vấn đề phát sinh trong quá trình sử dụng mà không phải ai cũng biết cách để giải quyết triệt để.
Glary Utilities Pro (GU) là phần mềm tối ưu hệ thống được đánh giá cao về tính năng và tính hiệu quả của nó. GU Pro cung cấp đầy đủ các chức năng của một phần mềm tối ưu để giúp khắc phục lại các vấn đề gặp phải trên hệ thống, giúp Windows hoạt động hiệu quả và mượt mà hơn.
Đặc biệt, phần mềm có giao diện hoàn toàn bằng tiếng Việt giúp quá trình sử dụng phần mềm được dễ dàng và thuận tiện hơn, đặc biệt với người dùng tại Việt Nam.
Hướng dẫn cài đặt và kích hoạt bản quyền phần mềm
Mặc định phiên bản chuyên nghiệp của Glary Utilities có giá 27,95USD, trong khi phiên bản thử nghiệm chỉ cho phép sử dụng trong 30 ngày. Hiện tại hãng phần mềm EaseUs kết hợp với trang công nghệ Buzz99 đang có chương trình khuyến mãi cung cấp bản quyền phần mềm hoàn toàn miễn phí. Bạn thực hiện theo các bước sau để tận dụng chương trình khuyến mãi này:
Download bản dùng thử của phần mềm tại đây.
Sau khi tiến hành cài đặt, nhấn vào nút “Active Now” từ góc dưới bên trái giao diện chính.
Ở hộp thoại hiện ra sau đó, nhấn nút “Refresh”, sau đó điền thông tin sau vào hộp thoại tương ứng: Your Name: Buzz99 Readers - Registration Code: A978-B8A7-DBF6-98AA
Cuối cùng nhấn nút “Active Now”.
Bây giờ, bạn đã có thể sử dụng phần mềm với đầy đủ bản quyền mà không còn gặp phải bất kỳ hạn chế nào về tính năng.
Hướng dẫn chuyển đổi ngôn ngữ sang tiếng Việt
Một trong những ưu điểm của phần mềm đó là có ngôn ngữ hoàn toàn bằng tiếng Việt, rất thuận lợi với người dùng tại Việt Nam. Để chuyển đổi từ ngôn ngữ tiếng Anh (mặc định) sang tiếng Việt, bạn nhấn vào nút “Menu” ở góc trên bên phải, chọn “Settings”.
Từ hộp thoại hiện ra sau đó, tại mục “General Settings”, bạn chọn “Tiếng Việt” tại mục “Language”, sau đó nhấn OK để lưu lại thiết
Bây giờ, giao diện của phần mềm đã được chuyển sang hoàn toàn bằng tiếng Việt, giúp bạn dễ dàng và thuận tiện hơn trong sử dụng.
Hướng dẫn sử dụng phần mềm
Sau khi chuyển đổi ngôn ngữ phần mềm sang tiếng Việt, việc sử dụng phần mềm sẽ trở nên đơn giản hơn. Giao diện chính của phần mềm được phân chia ra làm 3 tab riêng biệt, với mỗi tab tập trung những chức năng đặc trưng.
Giao diện chính hiển thị mặc định ở tab “Tổng quát”, cho phép người dùng thay đổi một vài thiết lập của phần mềm, cũng như cho phép điều chỉnh để thay đổi các ứng dụng khởi động cùng hệ thống để tăng tốc độ khởi động máy.
Tại đây phần mềm cũng hiển thị thông tin chi tiết thời gian khởi động của máy tính, dựa vào đó bạn có thể biết được máy tính của mình khởi động nhanh hay chậm để có những tùy chỉnh hợp lý.
Với những người dùng không quá thành thạo về công nghệ và hiểu biết về máy tính thì cách đơn giản nhất để sử dụng phần mềm đó là chọn tab “1-Click Tối ưu hóa”. Đây là tính năng hữu ích nhất mà phần mềm cung cấp.
Tại đây người dùng sẽ đánh dấu vào những chức năng muốn được phần mềm tự động tối ưu, bao gồm dọn dẹp các khóa registry của hệ thống, sửa lại các shortcut đang bị lỗi trên hệ thống, xóa những phần mềm độc hại tự khởi động cùng Windows, xóa các file rác có trên hệ thống, xóa các phần mềm gián điệp (nếu có) và xóa lịch sử duyệt web trên trình duyệt.
Lưu ý: đối với tùy chọn “Xóa dấu vết” để xóa lịch sử sử dụng máy tính của người dùng bạn nên cân nhắc khi lựa chọn vì có thể xóa lịch sử các trang web đã ghé thăm, cache, cookies, mật khẩu tự động lưu… trên trình duyệt web.
Sau khi đã đánh dấu các chức năng muốn sử dụng để phần mềm tự động tối ưu, nhấn nút “Quét ngay”. Khi quá trình quét hoàn tất, phần mềm sẽ liệt kê chi tiết các lỗi liên quan. Tại bước này, bạn chỉ việc nhấn nút “Sửa lỗi vấn đề” để khắc phục các lỗi gặp phải này.
Ngược lại, tab “Công cụ nâng cao” cung cấp một loạt các chức năng để giúp quản lý và thay đổi các thiết lập trên hệ thống được dễ dàng hơn. Đây được xem như là một “kho báu” với những người dùng muốn tự tay thiết lập và thực hiện các bước tối ưu trên Windows, thay vì để cho phần mềm tự động tối ưu như ở trên.
Tên gọi của các công cụ đều được hiển thị bằng tiếng Việt nên rất dễ dàng và thuận tiện cho người dùng lựa chọn, sử dụng. Trong đó có các chức năng hữu ích và nổi bật như mục “Ổ đĩa” (cho phép dọn dẹp ổ cứng, tìm và xóa các file trùng lặp trên ổ cứng, xóa các shortcut bị hư hỏng…); mục “Tinh chỉnh Hệ thống” với chức năng cho phép tối ưu và giải phóng bộ nhớ RAM để chạy các phần mềm nặng; hay mục “Ổ cứng” cho phép chống phân mảnh và kiểm tra lỗi trên ổ cứng….
Ngoài ra, để tiện cho việc sử dụng của người dùng, phía dưới giao diện của phần mềm là một thanh công cụ tập trung đầy đủ các công cụ hữu ích và cần thiết nhất với phần lớn người dùng, bạn có thể chọn trực tiếp các chức năng tại thanh công cụ này để thực hiện các thiết lập hay tùy chỉnh cần thiết cho Windows.